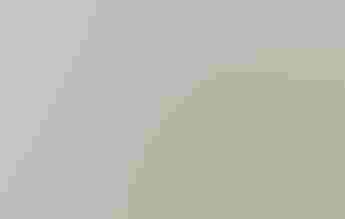
La página que intenta visitar sólo está disponible en inglés. ¡Disculpa!
The page you are about to visit is currently only available in English. Sorry!

Note: We redesigned and relaunched our app in late May 2018. This FAQ pertains to the prior version. Find the new app version's FAQ here.
First, see if your question has already been answered in our list of FAQs below. If you still need help, you can contact customer service at audubonguides@audubon.org.
If you have forgotten your username or password, you can use the ‘Forgot Password’ link in the left-hand pop-up navigation panel in any of our apps to be sent a new password to your registered email. You can also access this page over the web. This will send a message to your registered email containing a new password.
You can also log-in to our apps via Facebook. Audubon Guides will never post any content to your Facebook account or page. If you receive an error message when logging into Facebook, it is likely that your Facebook email address is already registered for a NatureShare account. Try using the link above to reset your password.
Please note, if you are creating an account for the first time and you're receiving a bad login message, please try to create a more unique username; our system does not allow two different users to have the same username.
The National Audubon Society is a non-profit organization. We rely on people like you to support our mission and environmental advocacy through donations and cooperative action. We have made our category-leading Audubon Bird apps free in order to email you for your support. You may unsubscribe at any time. We are hoping you won’t—we want you to join us in our mission and our advocacy.
We use an email verification process to ensure users are providing valid email addresses. Our intention is not to make you jump through unnecessary hoops, but let’s be honest—these apps cost us money, and now we are giving them to you for free. All we ask from you in return is a valid email address, and the opportunity to engage with you in our fight to save birds and the environment.
We will never sell or give email addresses from our apps to others. Please visit our Privacy Policy and Terms of Use for additional information.
We are very excited to be able to offer this app for free so that more people can easily enjoy learning about birds. We will continue to keep our fans updated as more free digital products become available from Audubon.
There are many photos associated with each species. If you are looking at a species page, you will notice dots underneath the image. This means there are more photos to view. Swipe your finger from right to left to view the next image. You'll notice at the bottom of the screen is a brief description of the image, such as "Female" or "Juvenile".
Our apps include a lot of high-quality photos and sound recordings and are rather large, and we are constantly adding new content into them. When the update occurs, it actually updates the whole app instead of just the sections that need updating. This provides for a more stable app. It helps to download updates over a strong WiFi connection. We also recommend updating from your computer, and then syncing your device.
Apple and Android are two different platforms, and unfortunately the apps cannot be transferred over due to different coding.
Please ensure that the software on your iPad is up to date. To do this:
Absolutely! Please uninstall and reinstall the app by syncing to your computer. This is the most stable and effective way to download large apps (like our Audubon apps) to your device. To do this:
Open iTunes. If you have updates available for your app, you will see them listed at the bottom of the screen.
In order to make our apps smaller and easier to download, some app content needs to be downloaded after you install the app. You should “Download All Content” to your device. To do this, go into the app. Click the menu icon at the top left to open the left-hand pop-up navigation panel and press the ‘Download Birds Data’ option. You will need a strong WiFi connection to download all content. Once the download is complete, you will be able to see all of the photos, maps, and sounds, even when you are not connected to WiFi.
If the Download All Content was successful and you are still not seeing pictures offline, please uninstall and reinstall the app.
Generally the reason for not hearing the sounds is due to the mute switch on the side of the phone, just above the volume toggle. Some other apps will continue to play music or sounds even with the mute switch on, but ours does not.
Be sure you do not see the red dot or line on the switch and you should hear the sounds. If you still do not hear the sounds, then while the song is playing, try turning up the volume. And finally there is a sound setting in the MORE section of our app that may have gotten turned off.
Also, please check the following sound settings on your device:
In order to update, the app needs a little more than double the amount of space for initial download. Please have at least 2GB of space available on your device. Once all content is downloaded, one of our apps may be as large as 715MB. Please note; we recommend uninstalling and reinstalling via iTunes on your computer, then syncing to your device. This is the most stable and effective way to download large apps.
You may have selected "No" when we asked if we could access your photos. To change this:
In the Add a Sighting window, tap the small map to see it in the main panel. Tap and hold the red pin to move it to a new location on the map. If your app still believes you are in Kansas when you aren't, you may need to check your Location Services settings:
This app requires a minimum Android version 4.0.3.
Our Android apps are up to 30-50MB each for initial installation. Once installed they require content download which requires archive size doubled of free space on SD card. For example, Birds application takes about 40MB initially (100MB free should be during installation), then about 700MB free space on an SD card to download all content. Once all content is downloaded, the app will require a little under 700MB.
Birds is our most extensive app as it has the most content/functionality in it (such as callouts, FindBirds, etc.). For a listing of the size of our apps, please check out our specs in the Google Play Store.
You can try to uninstall/reinstall by going to Settings, Applications, Manage Applications and find the app and tap uninstall then go back to the Market to reinstall. You will not be charged again to reinstall the app.
Our apps our very large and require a lot of space. We recommend moving our apps to an SD Card. To do this: Go into "Settings" -> "Applications" -> and "Manage Applications." Find the app and click "Move to SD Card."
Follow the instructions above to uninstall and reinstall the app. On the DroidX, you might need to delete a file off your sd card: Hook phone up to your computer, browse to .android_secure folder and delete the file 'smdl2tmp1.asec' file. Make sure you are able to see hidden files to see this folder.
If you bought the app through Google Play, you can go into your Account, find your purchased app, and re-download. To do this:
Please verify that the app is storing to your SD Card and not the Phone. To do this, go into your devices' "Settings," then "Applications" and then "Manage Applications." Find Birds; it should say "Move to Phone", which means it is stored on the SD Card.
You should “Download All Content” to your phone from a WiFi connection, especially before taking our app(s) into the field. To do this, open the app. Tap the Menu icon in the top left to open the left-hand navigation panel. Tap the “Download” entry and select a Download Pack to download. You will need a strong WiFi connection to download all content. Once the download is complete, you will be able to see all of the photos, maps, etc. even when you are not connected to WiFi.
If the Download All Content was successful and you are still not seeing pictures offline, please uninstall and reinstall the app.
If you have not created an account, you can tap the "Account" button and select "Register Account". A new form will populate where you can enter your information. Your account is a free registration that allows you to access Life Lists and Sightings from all of our apps.
To go back in Android, hit your Back key on the device itself. Depending on which device you have, it may be a physical button on the left or right side. You can also tap on the blue "Audubon Birds" logo to go back to the main screen, or the Home entry at the top of the left-hand navigation panel.
Sometimes the old files stay on the device but are hidden. You can find and delete them by downloading one of man free File manager apps in the Play Store.
Here's a breakdown of all the permissions:
Please note, we are investigating the content not installing to the SD Card for some devices. If you are experiencing this issue, please let us know which specific device you are using as well as the OS.
To exit the app, tap your device's menu button, and you'll see a "More" menu. Scroll to the bottom and you'll see the "Exit" option.
At the bottom of the app you'll see a (^) soft button; if you tap on that, you'll see a mini menu display, and you can either tap the back arrow to go to the previous screen, or the list icon will pull up another menu where you can access your content and the more menu. Also, at the top of most screens, you will see the "Audubon Birds" header, and you can tap that to go to the home menu.
Kindle Fire does not offer GPS services, so the map, by default, is pointed here. You can tap anywhere on the map to change the location. We are hoping to improve this experience if GPS services become available.
Support for our online community of fellow nature lovers. NatureShare is best accessed and used via one of our free Audubon Bird Guide apps to record and share your wildlife and nature encounters.
Not a part of our NatureShare community? Join via one of our free Audubon Bird Guide apps today.
Tap the “NatureShare Community” navigation bar or link to see the NatureShare dashboard. The left panel displays recent sightings from members. Select a sighting from the left to see a bigger image and map location of the sighting.
While we encourage you to check out NatureShare and be a part of our nature-loving community, there is an option to set your profile to Private in Account Preferences. This means that:
To set your profile to private, login into the app and tap on the Menu icon in the top left corner. Tap “Account Preferences” which will bring up all of your Account settings. There is a checkbox to mark your profile as private. Be sure to save any changes you make to your Preferences. We require a sign-in for the personalized and communal sharing features that form the heart of our NatureShare community of nature lovers.
Tap the Menu icon (‘lines in box’) at the top left and click ‘Login/Register’ in the navigation panel that appears. You will also be prompted to log in if you click any ‘log-in required’ feature (Add a Sighting, My Sightings, My Lists, Following, Followers, Favorites, Account Preferences, and certain iBird features).
If you have forgotten your password, please use the ‘Forgot Password’ feature found in the left-hand navigation menu.
Your app should put your pin at your current location. You can change this by tapping the map display. You can tap the image of the map to provide a larger view of the map, and you can tap and hold the pin to move it. You can also zoom the map in and out with gestures (pinch to zoom out, reverse pinch to zoom in). Tap on the date to change the date and time of your sighting.
Label Your Location: We have some tags associated with certain areas on the map. Tapping “Label Your Location” will pull up these tags where you can further pinpoint your sighting. For example, my sighting was in Woodstock, VT, which I set up on the map, but there is a tag option for “Mount Peg”, which is exactly where I was.
Tap on the map. You can zoom out and move the map to where you saw the sighting. When you find your location, tap on it to move the pin.
Upload speeds could be slow based on the limitations of your internet service. At this time, there is no visual indicator of progress when uploading images for sightings. If you try to complete your sighting before you see your photo display in the Sightings, the system will use the default image from our database. In order to ensure that your photo is used, please wait a few more moments until your photo appears in the "add sighting" window—it will replace the upload photo button. We are working to incorporate a loading symbol in the future.
In case you see objectionable content posted to NatureShare that you would like to report:
Some birds are listed in red to indicate that they are a rare and notable species in your area.
Recent sightings indicate birds seen nearby your area in the last 30 days, while the binoculars indicate opportunities to see new or notable (rare) birds for your area.
A blue pin indicates a user sighting at a user location. The red pins indicate a species found at a hotspot noted by eBird.
At this time, we do not have the ability to submit sightings directly to eBird. FindBirds is a feature powered by eBird that lets you view sightings in real time for any location. If you'd like to submit sightings to eBird, do so via the web.
We do not have this feature at this time. Please check our Facebook and website for announcements of new features.
Let us send you the latest in bird and conservation news.
